|
Camera Raw 可使用兼容的圖形處理器(又稱為視頻適配器,、視頻卡或 GPU)來提高若干操作的速度。
注意:
本文檔專門涉及 Camera Raw,。有關(guān) Photoshop 如何利用圖形處理器的詳細(xì)信息,,請參閱: 系統(tǒng)要求首先,確保您的系統(tǒng)滿足 Camera Raw 一般系統(tǒng)要求以及針對圖形處理器 (GPU) - 加速功能的最低系統(tǒng)要求,。 Camera Raw 中的哪些功能使用 GPU,?
要查看和自定義 Camera Raw 使用 GPU 加速進(jìn)行交互式編輯的方式,,請選擇 Camera Raw 首選項(xiàng)中的首選項(xiàng)選項(xiàng)卡?。請參閱確定 Camera Raw 是否正在訪問 GPU 以了解更多詳細(xì)信息,。
注意:
Camera Raw 11.4 不會(huì)使用 GPU 來加速上文沒有提到的功能,。例如,存儲(chǔ)圖像、打開圖像,、照片合并等功能均不使用 GPU 加速,。 Camera Raw 的 GPU 設(shè)置如何與 Photoshop、Bridge 及其他應(yīng)用程序中的設(shè)置進(jìn)行交互,?Photoshop 中的 GPU 設(shè)置或 Bridge 首選項(xiàng)中的“使用軟件渲染”設(shè)置不影響 Camera Raw 中的 GPU 性能設(shè)置,。這就是說,在 Photoshop,、Bridge 或其他應(yīng)用程序中打開或關(guān)閉 GPU 相關(guān)設(shè)置時(shí),,Camera Raw 中的 GPU 相關(guān)設(shè)置不會(huì)更改。反之亦然,,Camera Raw 中的 GPU 相關(guān)設(shè)置也不影響其他關(guān)聯(lián)的應(yīng)用程序,。 哪些因素會(huì)限制 Camera Raw GPU 加速的性能?
確定 Camera Raw 是否正在訪問 GPU如果 Camera Raw 能夠使用圖形處理器 (GPU),則使用圖形處理器選項(xiàng)在 Camera Raw 的首選項(xiàng)中處于啟用狀態(tài),。要訪問 Camera Raw 中的首選項(xiàng),,請執(zhí)行以下操作:
性能面板會(huì)顯示可用 GPU 的名稱以及可用的視頻內(nèi)存。在 GPU 名稱下方,,會(huì)顯示 Camera Raw 中 GPU 加速狀態(tài),。如果無法查看此信息,則需要安裝新的 GPU 驅(qū)動(dòng)程序,,或者您的系統(tǒng)不符合最低要求,。 自定義 GPU 加速您的系統(tǒng)可以自動(dòng)支持基本加速或完全加速,。如果您的系統(tǒng)自動(dòng)支持基本加速,,那么您在選擇自定義選項(xiàng)中的使用 GPU 進(jìn)行圖像處理時(shí),,或許可以啟用完全加速。 此外,,加速功能還可能因?yàn)槟南到y(tǒng)不支持或發(fā)生錯(cuò)誤而自動(dòng)關(guān)閉,。如果加速功能關(guān)閉且出現(xiàn)錯(cuò)誤消息,則可能是因?yàn)槟?GPU 硬件,、驅(qū)動(dòng)程序版本或操作系統(tǒng)版本不符合最低要求,。 如果您發(fā)現(xiàn)了 Camera Raw 沒有自動(dòng)檢測到的問題,可以使用自定義選項(xiàng)關(guān)閉 GPU 加速,。 在性能中,,使用圖像處理器字段有以下三種選項(xiàng): 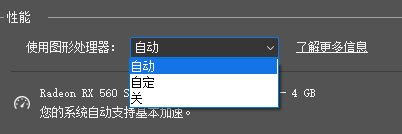
請參閱 Camera Raw 中的哪些功能使用 GPU 以了解有關(guān) GPU 加速級別的更多信息。
確定 GPU 品牌和型號GPU 或視頻適配器的品牌和型號會(huì)顯示在 Camera Raw 首選項(xiàng)對話框中,。要訪問此信息,請執(zhí)行以下操作: macOS
Windows
如果您在 Camera Raw 首選項(xiàng)對話框中沒有看到品牌和型號信息,,請?jiān)诓僮飨到y(tǒng)中導(dǎo)航至以下位置: (macOS) 點(diǎn)按左上角的 Apple 標(biāo)志,然后選擇“關(guān)于本機(jī)”,。 (Windows) 在控制面板中,,選擇“設(shè)備管理器 > 顯示適配器”。 更新圖形驅(qū)動(dòng)程序如果您的 GPU 符合最低系統(tǒng)要求,,但 Camera Raw 仍然沒有訪問 GPU,,請更新圖形驅(qū)動(dòng)程序。 macOS 圖形驅(qū)動(dòng)程序的更新是通過操作系統(tǒng)更新來完成的,。請檢查系統(tǒng)首選項(xiàng)或 App Store 更新,,確保您安裝的操作系統(tǒng)是最新版本。 Windows 直接從 GPU 制造商的網(wǎng)站下載最新的驅(qū)動(dòng)程序:
注意:
重要:執(zhí)行 Windows 更新不會(huì)更新您的圖形驅(qū)動(dòng)程序,。您必須直接前往圖形卡制造商的網(wǎng)站,,以檢查驅(qū)動(dòng)程序更新。 Camera Raw 可利用多個(gè)圖形處理器 (GPU) 或視頻適配器嗎,?

疑難解答您可能遇到的問題

解決方案
執(zhí)行下列操作之一:
在 macOS X 10.7 及更高版本中,,用戶的“資源庫”文件夾默認(rèn)處于隱藏狀態(tài),。此處提供了相關(guān)操作說明。手動(dòng)刪除 Camera Raw GPU Config.txt 文件并重新啟動(dòng) Photoshop,。 適用于 Camera Raw 和 Lightroom 的 GPU 故障診斷步驟如果 GPU 加速未啟用或未按預(yù)期工作,,請使用以下故障診斷指南來解決相應(yīng)的問題。本指南適用于 macOS 和 Windows 上以下版本的 Camera Raw,、Lightroom 和 Lightroom Classic:
1. 確認(rèn)您安裝的是 Camera Raw 或 Lightroom 的最新版本查看以下資源,,了解有關(guān) Camera Raw 和 Lightroom 最新版本的更多信息: 2. 確認(rèn)您的系統(tǒng)滿足 GPU 加速的要求對于 Lightroom Classic 8.4 及更高版本和 Lightroom 3.0 及更高版本,GPU 加速的技術(shù) GPU 硬件和軟件要求與 Camera Raw 的完全相同: 3. 檢查“首選項(xiàng)”對話框打開 Camera Raw 或 Lightroom“首選項(xiàng)”對話框,,然后檢查其中顯示的信息,。如果您希望在用戶論壇上或直接向技術(shù)支持報(bào)告 GPU 加速問題,請收集以下信息:
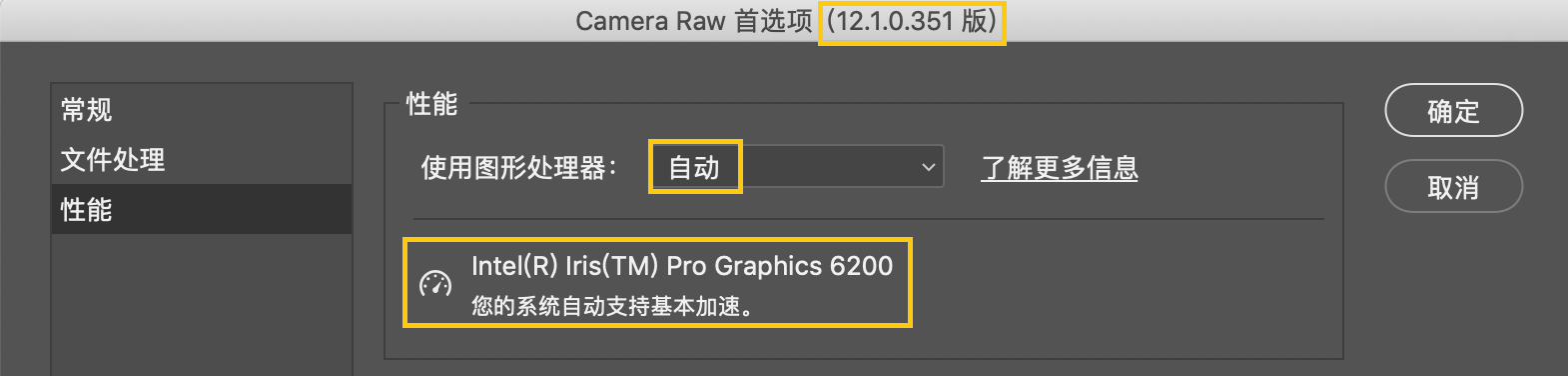
4. 收集詳細(xì)日志收集日志,,并在報(bào)告問題時(shí)將日志發(fā)送給 Adobe。
注意:
必須先退出應(yīng)用程序(Bridge,、Photoshop 或 Lightroom),,然后才能收集日志文件。 對于 Camera Raw,、Lightroom 和 Lightroom Classic 而言,,與 GPU 加速相關(guān)的日志記錄,是寫入到相同的文件夾中,。 收集關(guān)于錯(cuò)誤的日志的最佳方式:
例如:C:\Users\tester\AppData\Roaming\Adobe\CameraRaw\Logs
例如:/Users/tester/資源庫/Application Support/Adobe/CameraRaw 
(僅限 Windows)保存 DxDiag 報(bào)告DxDiag 工具生成的報(bào)告可為工程團(tuán)隊(duì)調(diào)查問題提供幫助,。
5. 更新您的驅(qū)動(dòng)程序和操作系統(tǒng)如果您看到問題,,首先要記下當(dāng)前使用的操作系統(tǒng)版本和 GPU 驅(qū)動(dòng)程序版本,并嘗試更新到最新版本,,然后查看問題是否持續(xù)存在,。 如果更新操作系統(tǒng)或 GPU 驅(qū)動(dòng)程序能夠解決問題,請報(bào)告您的發(fā)現(xiàn),。(例如:“版本 n 無效,,但版本 n+1 有效?!保?/p> 請參閱更新圖形驅(qū)動(dòng)程序,,以了解相關(guān)說明。 6. 選中并刪除 TempDisableGPU3 或 TempDisableGPU2 文件使用與查找“Logs”文件夾的相同方法,,找到 CameraRaw 或 GPU 文件夾,。
如果不加以處理,則在 GPU 初始化期間會(huì)出現(xiàn)致命錯(cuò)誤,,Camera Raw 或 Lightroom 會(huì)留下一個(gè) TempDisableGPU3 文件(在某些情況下為 TempDisableGPU2),。在 GPU 文件夾中,找到您使用的應(yīng)用程序?qū)?yīng)的子文件夾,,并選中這些文件,。 

如果在初始化時(shí)存在 TempDisableGPU2 或 TempDisableGPU3 文件,,Camera Raw 將禁用 GPU 加速。這樣可以防止應(yīng)用程序在每次啟動(dòng)時(shí)發(fā)生崩潰,。 您可以刪除此文件以重新運(yùn)行初始化,。如果最初的故障條件只是暫時(shí)存在,那么在刪除此文件后,,GPU 加速可能會(huì)正常運(yùn)行,。 
如果找到 TempDisableGPU2 或 TempDisableGPU3 文件,,請執(zhí)行以下步驟:
|
|
|